Configuring Zabbix to Monitor the Status of the EkranServer Service
NOT AVAILABLE IN SAAS
This guide explains how to configure and use the Zabbix agent to monitor the operation of the Syteca Application Server, so that system administrators can receive notifications (e.g. by email) in the event that the EkranServer service stops running.
To configure the Zabbix agent to monitor the status of the EkranServer service, follow the steps below (in sequence).
Table of Contents
1. Installing the Zabbix Server
The Zabbix server installation package can be downloaded from: https://www.zabbix.com/download
In this case, a Zabbix Appliance image for a VirtualBox on Linux has been used.
To install the Zabbix server and log in, do the following:
1. First, install the Zabbix server, by extracting the .zip file, and then running the .ovf file.
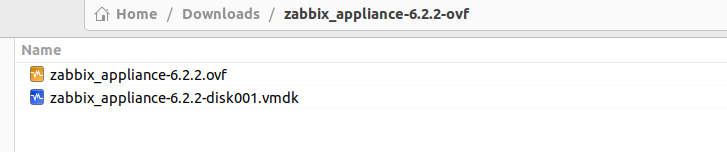
2. Log in to Zabbix server by way of the command line, using the following default credentials:
• Login: “root”.
• Password: “Zabbix”.
3. Log in to the Zabbix frontend in a browser, by using the IP address of the machine on which Zabbix server is installed, and the following default credentials:
• Login: “Admin”.
• Password: “zabbix”.
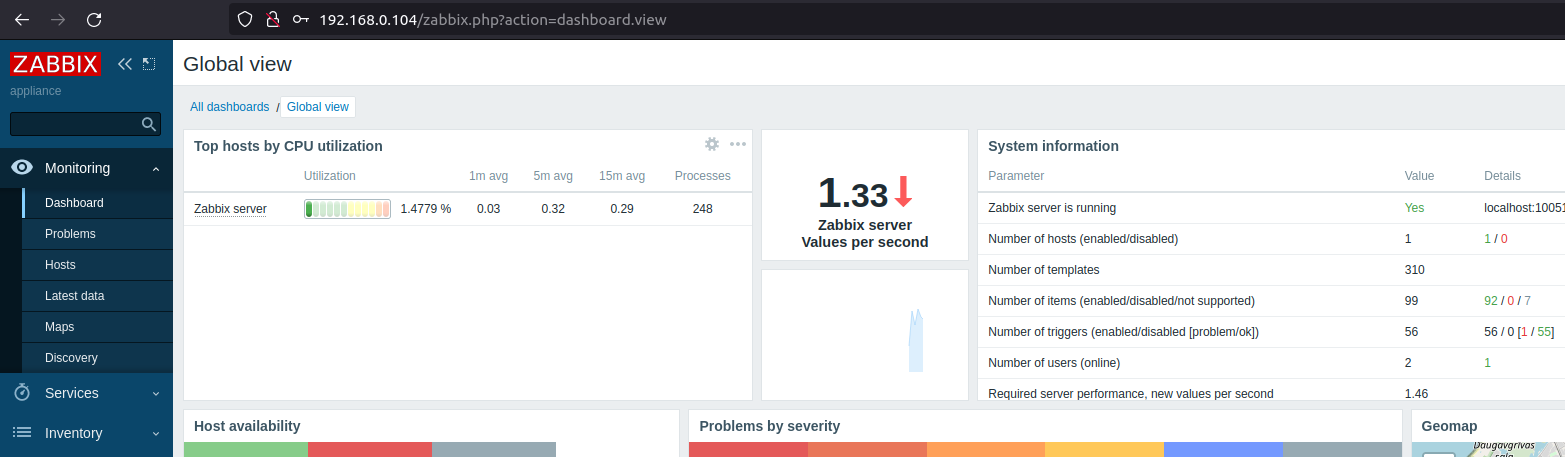
2. Installing and Configuring the Zabbix Agent
To start monitoring the operation of the EkranServer service, the Zabbix agent needs to be installed, for which the installation package can be downloaded from: https://www.zabbix.com/download_agents
In this case, the Windows 64-bit agent has been used.
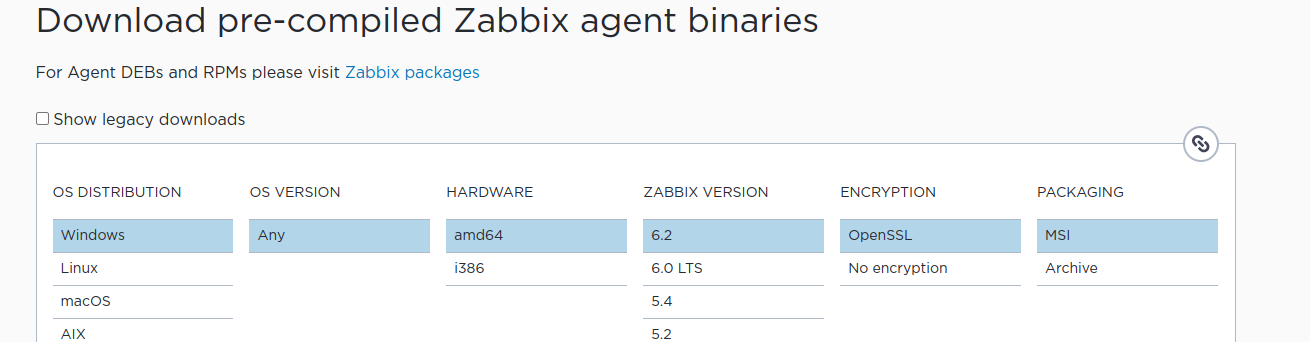
The Zabbix agent needs to be installed on the machine where Syteca Application Server is installed.
To configure the Zabbix agent, do the following:
1. Configure the fields by specifying the following:
• Host name: Enter the name of the Syteca Application Server machine to be monitored.
• Zabbix server IP/DNS: Enter the IP address of the machine on which the Zabbix server is installed.
• Agent listen port: Enter the port number of the machine on which the Zabbix server is installed.
• Server or Proxy for active checks: Enter the name of the Syteca Application Server machine to be monitored.

2. The Zabbix Agent service will then start running.
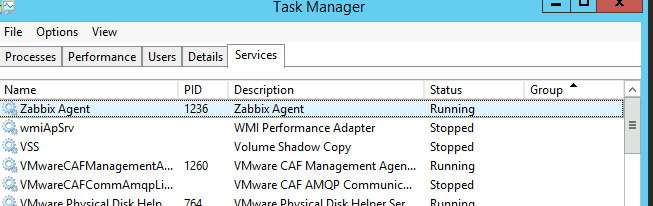
3. Creating a Host for the Zabbix Agent
To create a host for the Zabbix agent, do the following:
1. After configuring the Zabbix agent, a new host need to be created that will communicate with the machine where the Zabbix agent is installed, by clicking the Create Host button.

2. Configure the New host, by defining the following fields:
• Host name: Enter the host name of the Zabbix agent machine (as specified above).
• Visible name: Enter a friendly name to be displayed for the host.
• Templates: Select a template to allow different resources, services, and hardware and software components to be monitored by the Zabbix agent (in this case, the Windows by Zabbix agent template has been used, as shown in the screenshot below).
• Host groups: Select one of the default groups (or one that you have created previously).
• Interfaces: Enter the IP address and Port of the Zabbix agent machine.
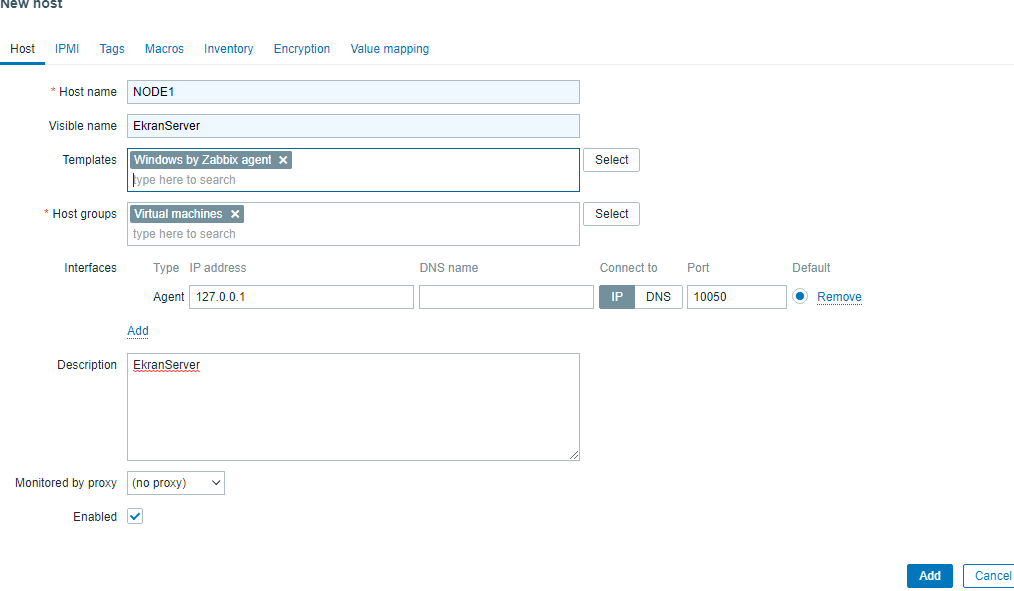
3. After adding the required hosts, they will all be displayed on the main page, along with their current status and additional information.

4. Creating a Rule for Email (and Other) Notifications
To configure a rule for email (or other types of) notifications to be sent whenever the EkranServer service stops running, do the following:
1. Click Configuration > Actions > Trigger actions.
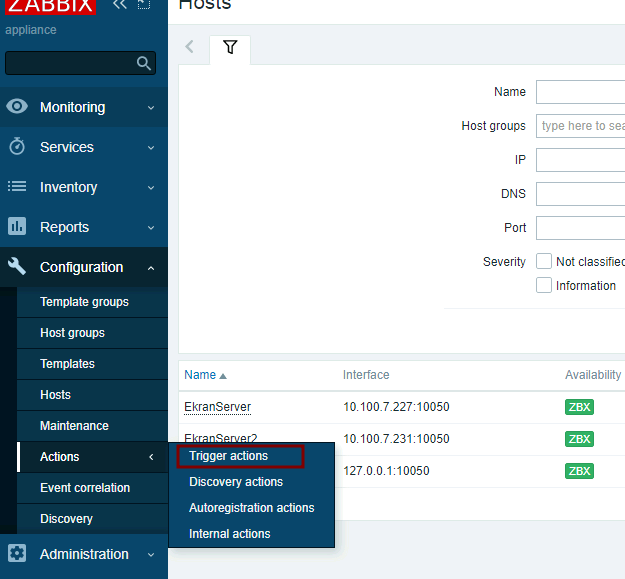
2. Click the Create action button.
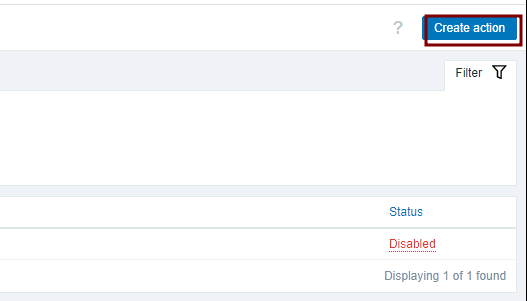
3. Enter a Name for the action (e.g. in this case "EkranServerIsDown", as shown in the screenshot below), and select the following Trigger for when the EkranServer service is not running: "EkranServer: "EkranServer" (EkranServer): is not running".
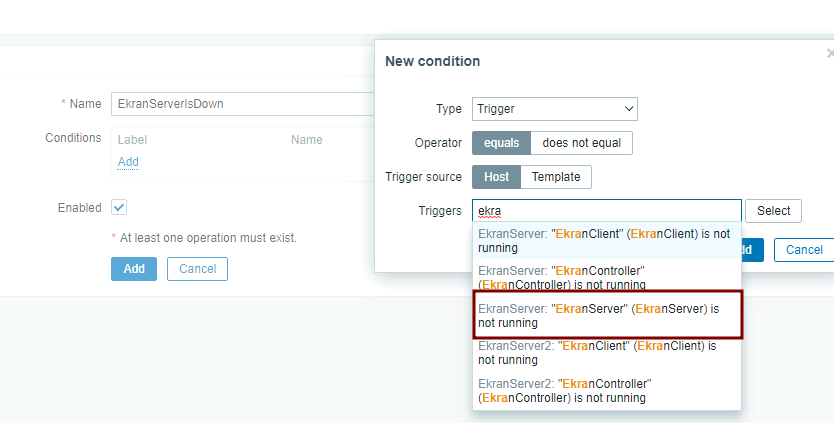
4. Then configure an Operation, with the Users and/or User groups to be sent notifications (in this case shown in the screenshot below, all users who belong to the Zabbix Administrators user group will receive notifications).
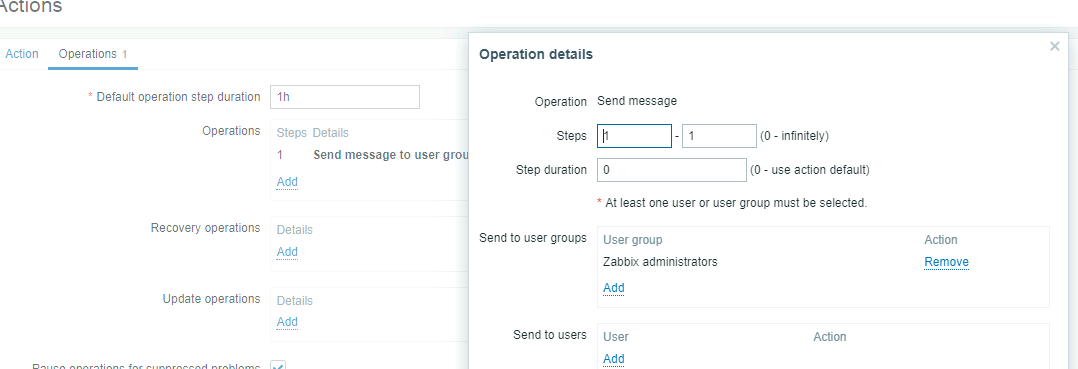
5. Zabbix can send various types of notifications (e.g. SMS, Email, Telegram, Slack, etc.) which next need to be added to all the users and/or user groups defined above.
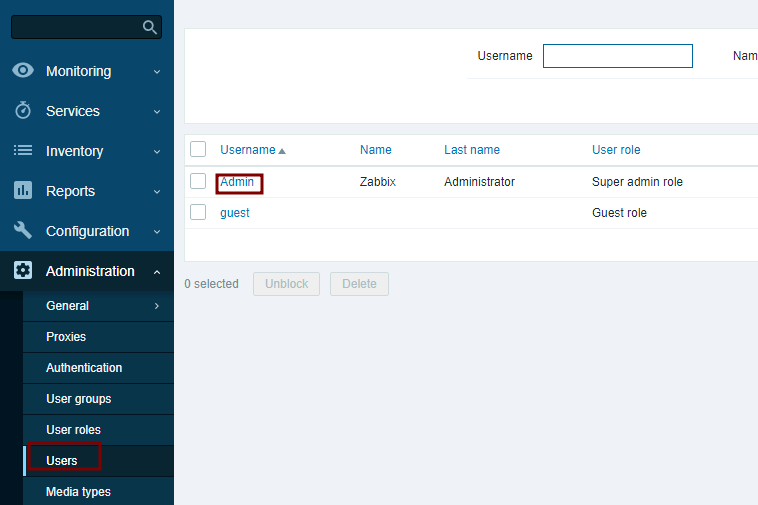
6. In this case, Email notifications are selected.
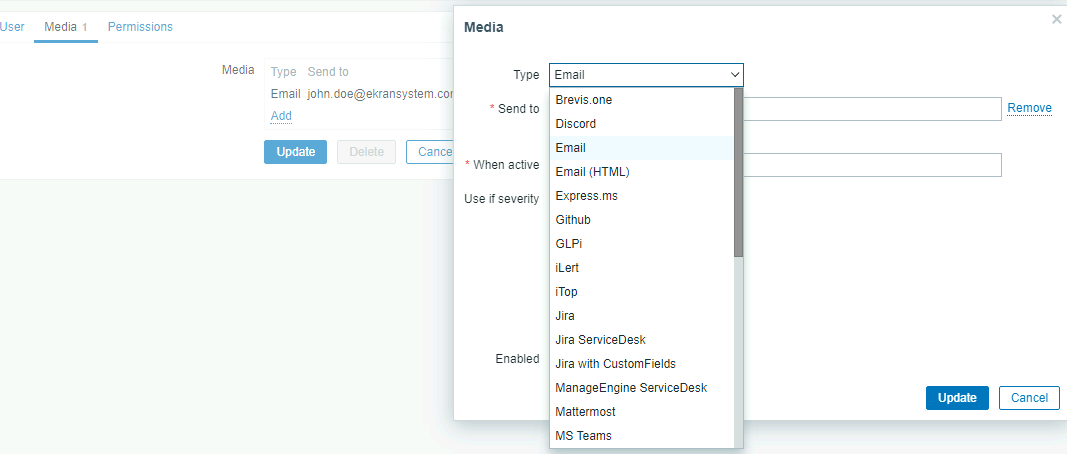
7. Finally, in this case, the SMTP settings also need to be configured.
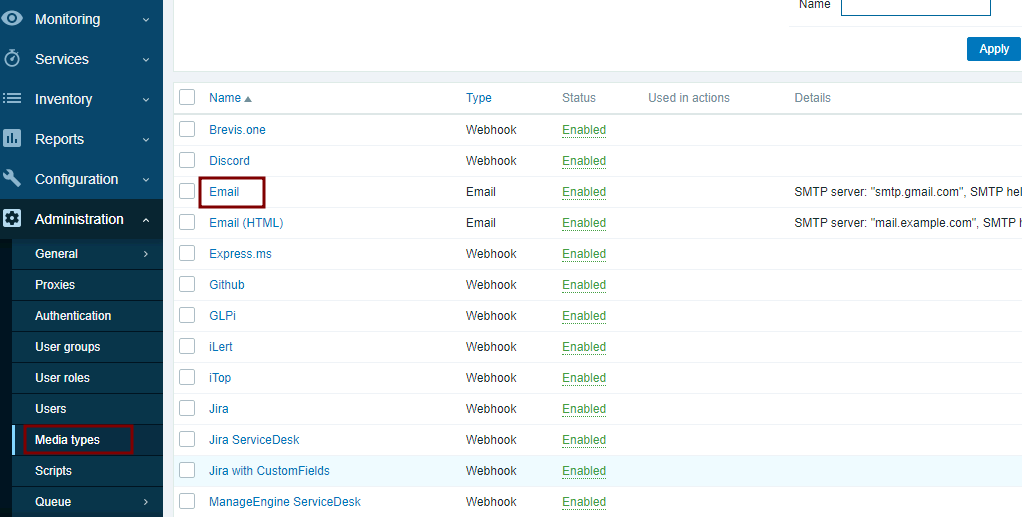
5. Testing the Configuration
To test that notifications are received when the EkranServer service is stopped, do the following:
1. Stop the EkranServer service, and check that the Zabbix agent sends an email notification to the users that were specified above, and that an orange warning Problems icon is displayed on the main page.

2. Click on the Problems icon to see more details (which are also included in the notification received).

