4. Adding New Instances of the Syteca Application Server to an Existing Deployment
NOT AVAILABLE IN SAAS
Prerequisite: After deployment of the initial Syteca Application Server, you are now ready to install subsequent instances of the Application Server in order to facilitate load balancing.
To deploy multiple Syteca Application Servers, for each instance of the Application Server to be installed, do the following:
1. Download the required version of Syteca Application Server (Syteca_Server.exe) installation file.
2. Run the installation file to open the Syteca Setup wizard.
3. On the Welcome to the Syteca Setup page, click the Next button.
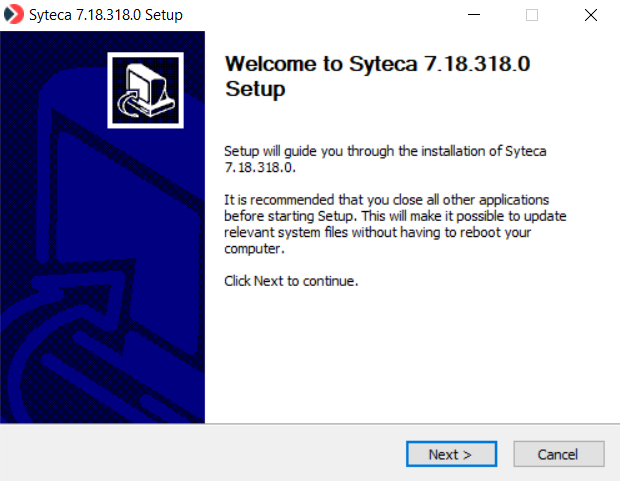
4. On the License Agreement page, carefully read the End User License Agreement, and then (if you agree with the terms) click the I agree button.
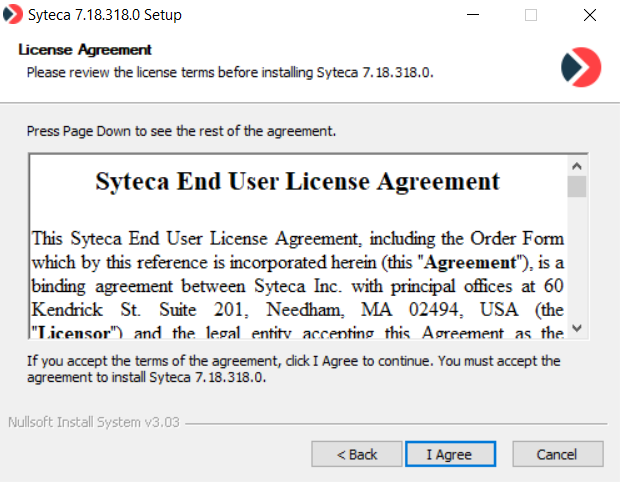
5. On the Choose the Installation Mode page, select the Add Application Server to existing Deployment option from the drop-down list, and then click the Next button.
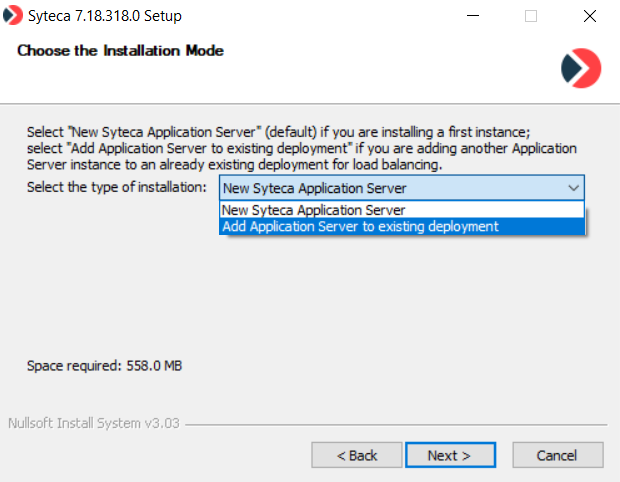
6. On the Choose Install Location page, select the folder where Syteca is to be installed, and then click the Next button.
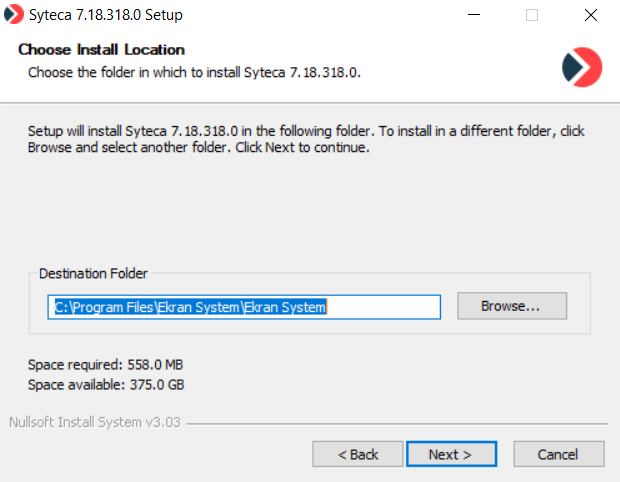
7. On the Information about the Existing Application Server page, enter the following information regarding your existing Syteca Application Server, in the corresponding fields:
• The Application Server hostname or IP address.
• The user name of an existing Syteca Management Tool user with administrator permissions.
• The password of this Management Tool user with administrator permissions.
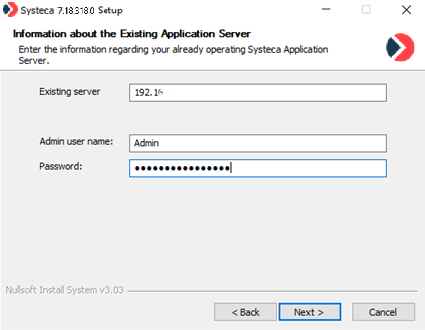
8. Make sure that your existing Syteca Application Server is accessible from this machine, and then click the Next button.
9. If you have not yet added the Syteca Master Certificate (imported from the existing Application Server installation) to the Trusted Root Certification Authorities on this computer, the installer will prompt you to do the following:
• Select the Master Certificate by navigating to the folder where it is located.
• Enter the password for the Master Certificate.
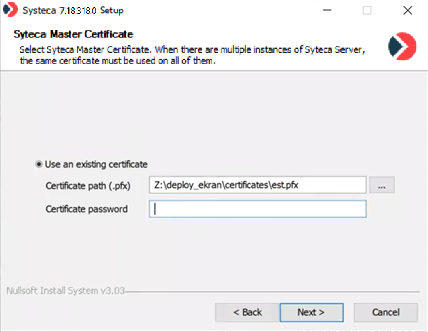
10. Click the Next button, and the installer will now check whether the Master Certificate matches the one on the existing Application Server, and if they match, the Master Certificate will be automatically added to the Trusted Root Certification Authorities on this computer, and the installation process will begin.
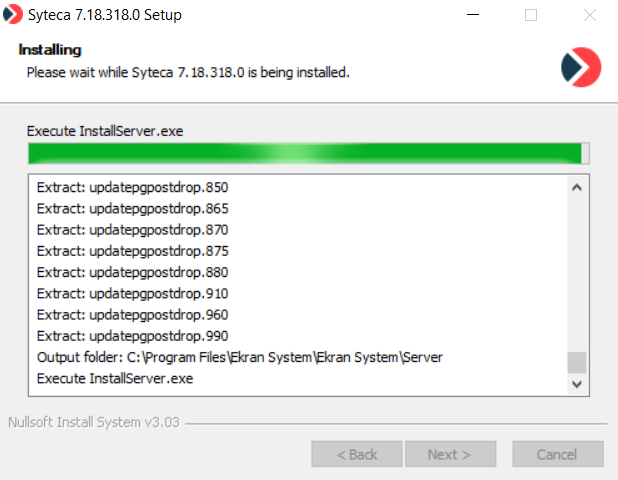
NOTE: If you already have a Master Certificate added to the Trusted Root Certification Authorities on this computer, it will be automatically replaced by the Master Certificate you selected above.
11. On the Completing Syteca Setup page, click the Finish button to close the Syteca Setup wizard.
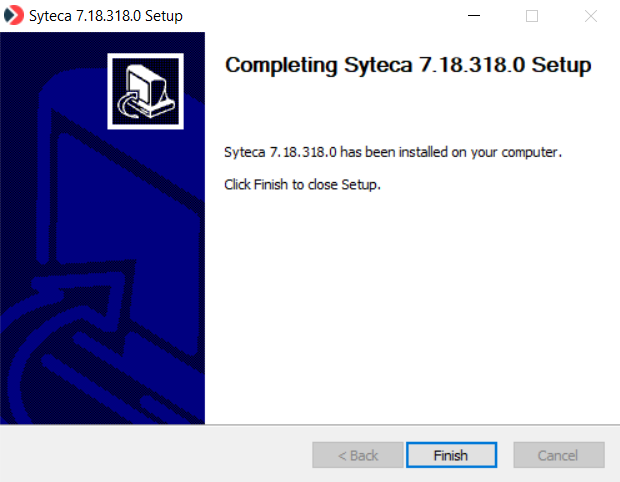
12. Syteca Application Server is now installed and you are ready to install an associated Management Tool to be used with it.
NOTE: Please refer to the Syteca Quick Start Deployment Guide for details of how to install and configure the Management Tool.
