Adding the Application Server Executable to Windows Firewall
NOT AVAILABLE IN SAAS
NOTE: Windows Firewall will be configured automatically if it is enabled during installation of the Application Server. If you are using any other firewall, it should be configured manually.
To add the Application Server executable to Windows Firewall, do the following:
1. In Control Panel, select System and Security > Windows Firewall.
2. In the Windows Firewall window, click Advanced settings.
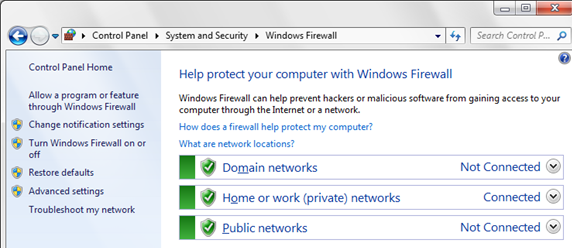
3. In the Windows Firewall with Advanced Security window, right-click Inbound Rules and select New rule... in the context menu that opens.
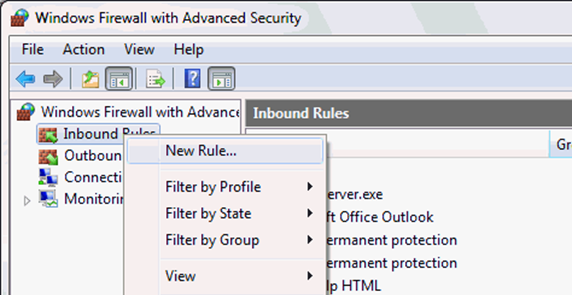
4. The New Inbound Rule Wizard opens.
5. On the Rule Type page, select Program, and then click Next.

6. On the Program page, select This program path, then click Browse and navigate to the Application Server executable. The default path is: C:\Program Files\Ekran System\Ekran System\Server\EkranServer.exe. Then click Next.
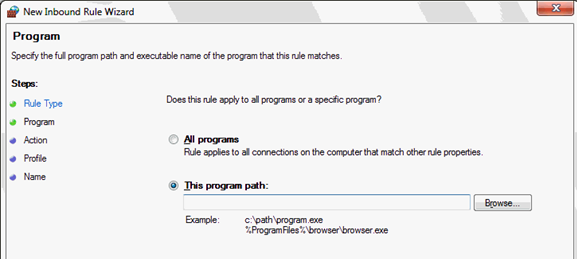
7. On the Action page, select Allow the connection, and then click Next.
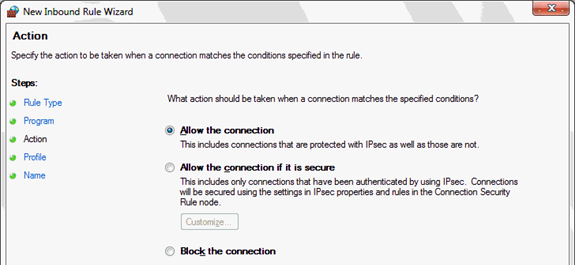
8. On the Profile page, select the profile of the network to be used for connecting remote computers to the Application Server, and then click Next.
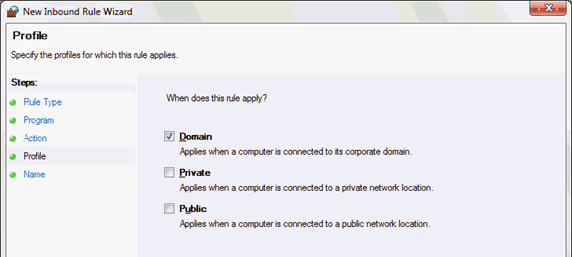
9. On the Name page, enter a Name of the rule, and then click Finish.
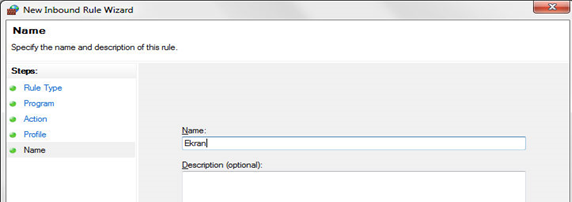
10. The rule is created for the Application Server, and by default, the rule allows any connection via any port.
11. To define the protocol and ports, double-click the rule that you have just created to open the Ekran Properties window.
12. On the Protocols and Ports tab, do the following:
• In the Protocol type list, select TCP.
• In the Local port list, select Specific Ports, and then enter the following port numbers in the field below it:
- 9447 (for the connections between the Application Server and the Clients)
- 22713 and 22714 (for the connection between the Application Server and the Management Tool)
- 22712 (for the connection between the Application Server and the Tray Notifications application)
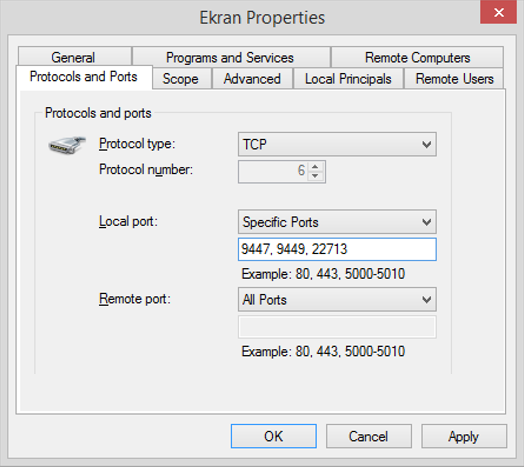
13. Click Apply to save the changes, and then click OK.
14. Close the Windows Firewall window.
