Viewing Alerts
Alerts that have been added are displayed in the grid on the Alerts page in the Management Tool, where the list of alerts contains the following information in the corresponding columns:
• 

• Risk: The risk level of the alert:
- Alerts with the Critical risk level are indicated by a red (
- Alerts with the High risk level are indicated by an orange (
- Alerts with the Normal risk level are indicated by a blue (
• Name: The name of the alert.
• Description: A description of the alert.
• Assigned To: The Clients / Client groups the alert is assigned to.
• State: Whether the alert is enabled, or not.
• Notification: How investigators are notified about alert events (by email or via the Tray Notifications application).
• Email Recipient: The email addresses of the investigators who will be notified about alert events (i.e. when the alert is triggered).
• 
• 
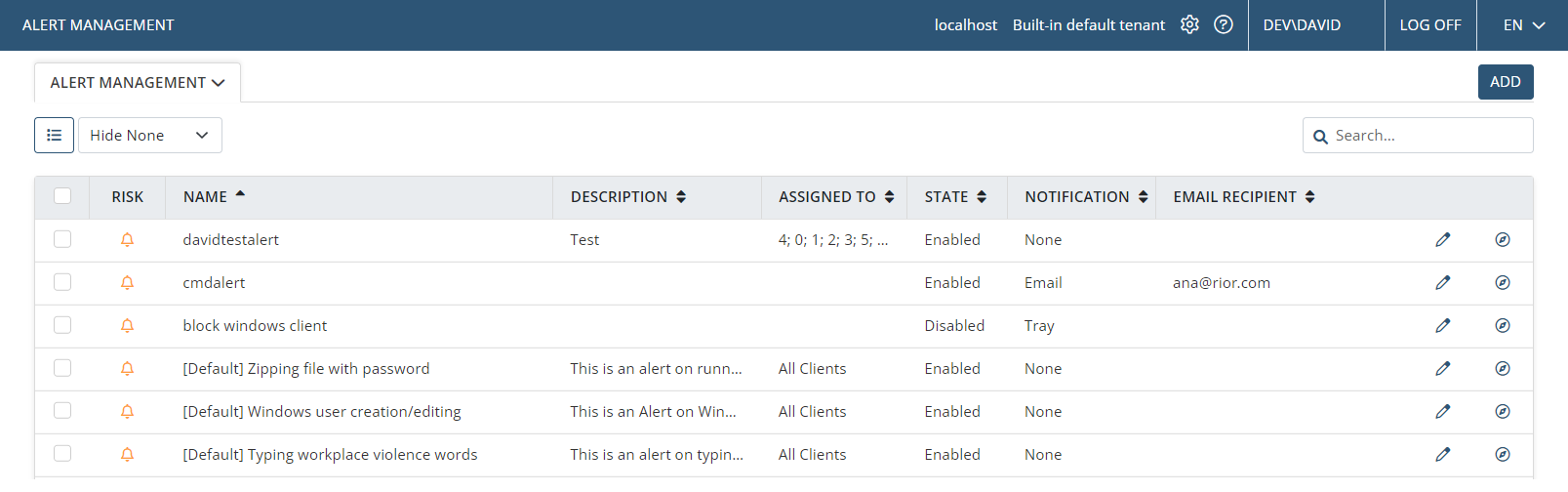
To find the required alert, the Search box, and the filtering options drop-down list (click on the Hide None .png?inst-v=362ca448-a20b-4783-93c2-f49186888f5c)
On the Alerts page, as well as editing and viewing existing alerts, new alerts can also be added (by clicking the Add button), and existing alerts can be deleted, enabled and disabled (by clicking the 
