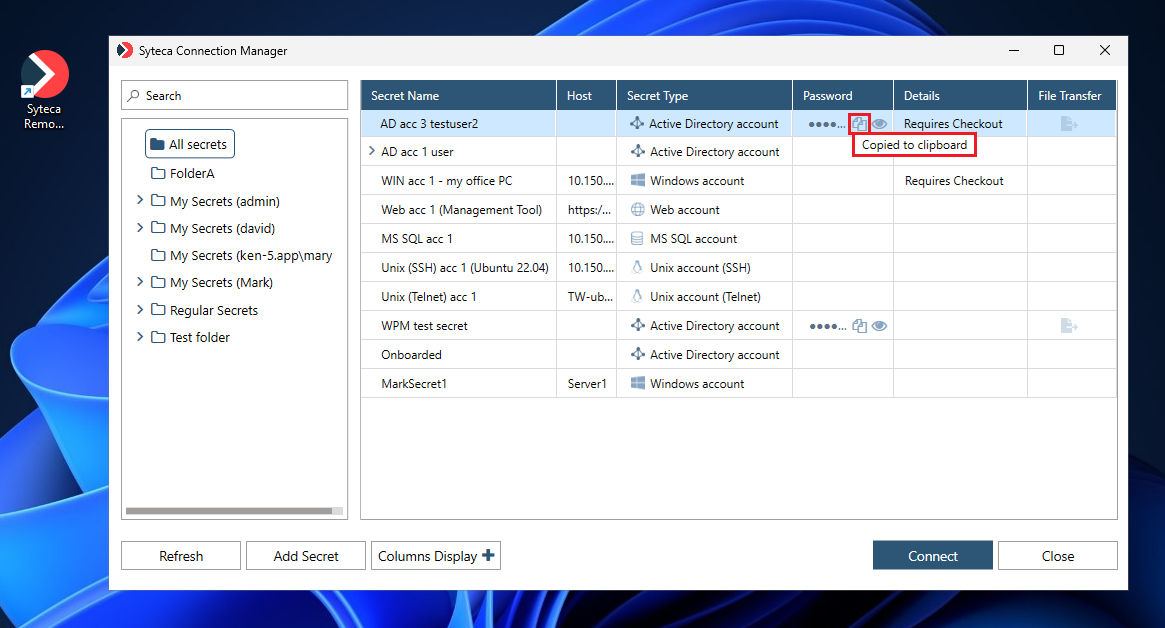Viewing and Copying a Secret's Password
The View Password and Copy Password functionality allows Management Tool users who have the Owner or Editor permissions for an account secret, to allow specific users of the secret to view and/or copy the secret's password (i.e. which is also the password of the account that the secret connects to) in a secure way.
Table of Contents
1. Allowing Users of a Secret to View and Copy its Password
To allow specific users of a secret to view and/or copy a secret's password, do the following:
1. Log in to the Management Tool as a user with the Management Tool Access administrative permission.
2. Add a new secret, or edit an existing secret as a user as the Owner or Editor Role Type permissions for the secret.
3. On the Permissions tab, do both of the following:
• Click the Add button, and add the required users / user groups (who will be able to use the secret in the Syteca Connection Manager).
• For each of the users / user groups added:
- In the Role Type column, select the Role Type permissions (Owner, Editor, or PAM User) required.
- In the View Password (

- In the Copy Password (

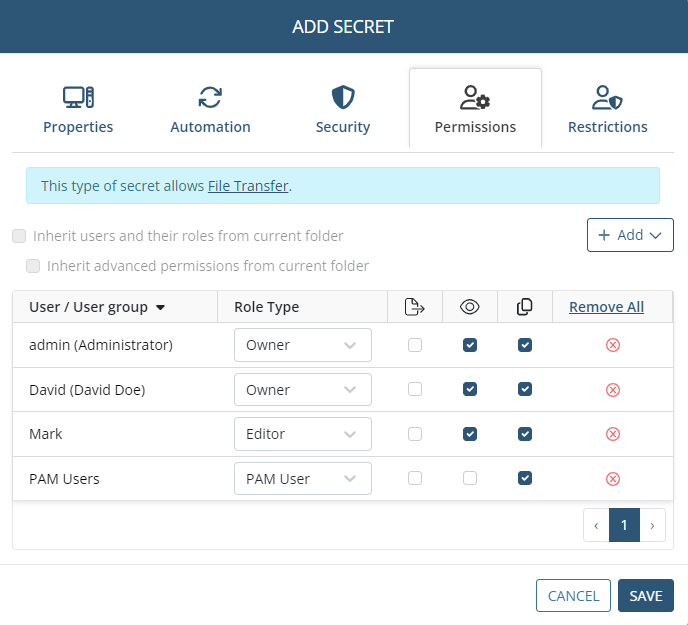
4. Click the Save button (in the bottom right) to save the secret.
NOTE: Similar functionality is also available for folders containing secrets.
2. Viewing and Copying a Secret's Password
To view and/or copy a secret's password in the Syteca Connection Manager, do the following:
1. In the Syteca Connection Manager, click either the Copy (

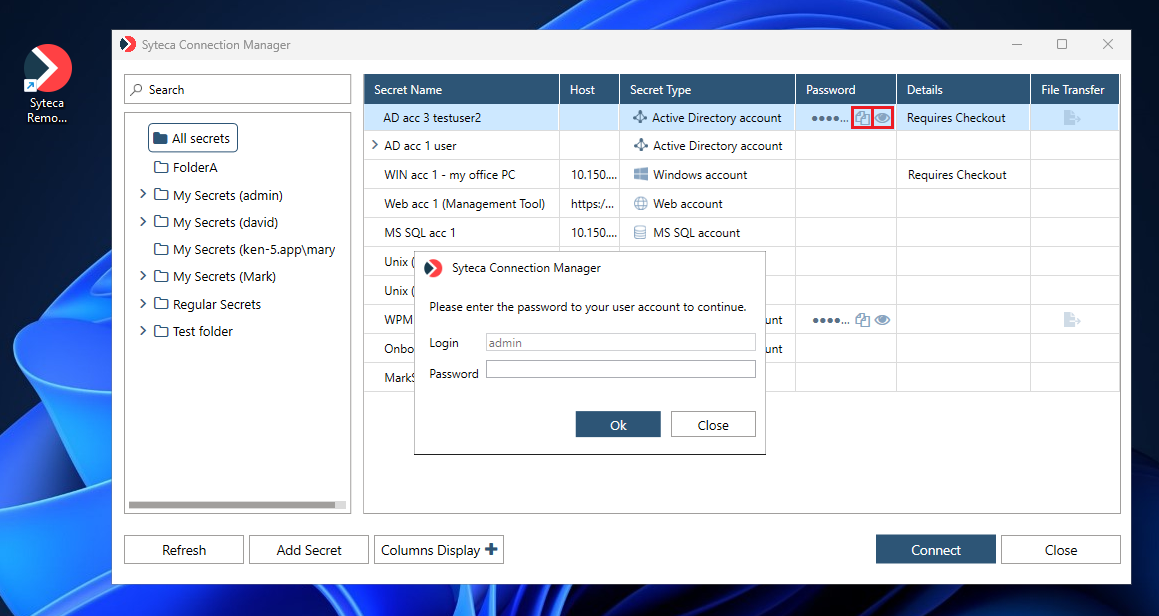
2. If the View (
• The password is visible for 5 seconds (after which it is automatically hidden), and if it is not fully visible (i.e. truncated, because it too long to be fully displayed in the available space), hover over the password to display a hint in which the full password is visible.
• The View (
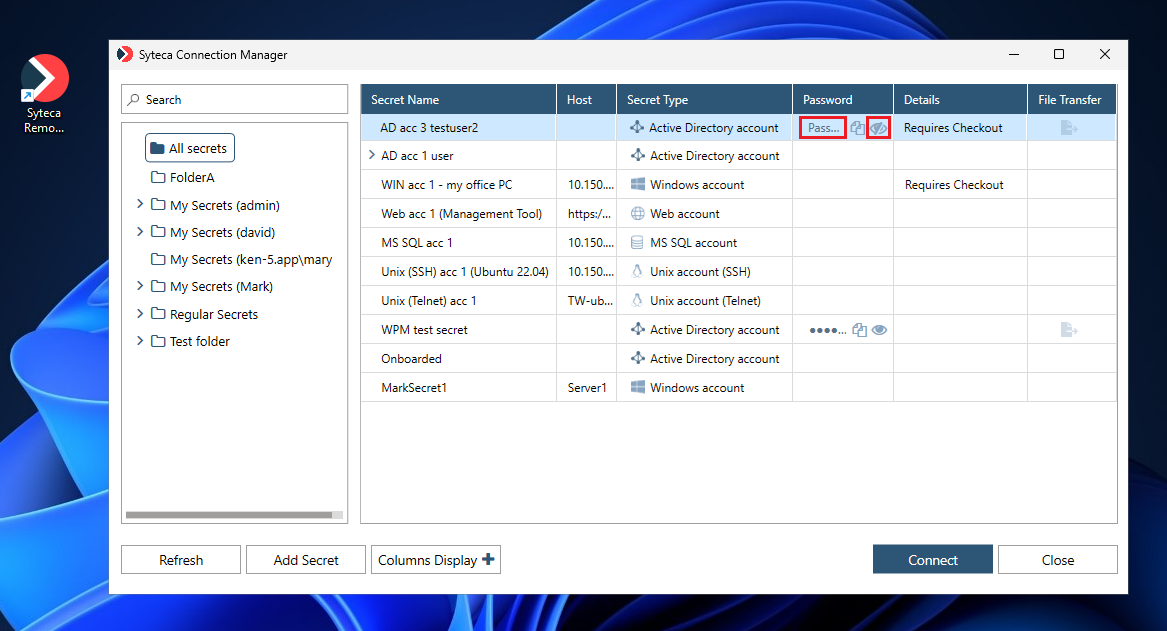
3. If the Copy (