Enabling the Displaying of the Client On-Screen Recording Icon
Displaying of the Client on-screen recording icon can be enabled either while editing the Client / Client Group configuration, while defining the Client settings during remote installation, or while generating the Client installation package for local installation.
When this option is enabled, the Client on-screen recording icon (
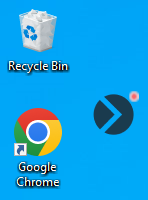
After installing the Client, the icon will be displayed to the user after they next log in.
To enable the displaying of the "Client on-screen recording" icon while editing a Windows Client (or Client group), do the following:
1. Log in to the Management Tool as a user with the Client Configuration Management permission for Clients.
2. Click the Clients navigation link on the left.
3. On the Client Management tab that opens, find the Client which you want to enable the displaying of the Client on-screen recording icon for, and click its name in the Client Name column (or select the Client Groups tab and find the required Client group, and then click on its name in the Client Group Name column).
NOTE: To find specific Clients, the Search box and filters at the top of the Client Management page can be used (or to find specific Client groups, the Search box at the top of the Client Groups page can be used).
4. On the Editing Client (or Editing Client Group) page that opens, on the Properties tab, scroll down to the Client Mode section, and select the Display icon when recording is in progress checkbox.
5. Click the Finish button in the bottom right of the page, and the Client on-screen recording icon will be displayed to the user after they next log in.
