Installing Windows Clients Locally without an INI File
NOTE: For SaaS deployments, the process of downloading the Windows Client installation file differs slightly from that for on-premises deployments described below. Therefore, please instead refer to the Getting Started with a SaaS Deployment guide.
This type of installation allows you to install Windows Clients with the default configuration. This way, you will only need the SytecaClient.exe file for Client installation. The SytecaClient.ini file with default parameters will be generated automatically.
To install the Windows Client locally on the target computer using the installation package, do the following:
1. Copy the downloaded SytecaClient.exe file to the target computer and do one of the following:
• Launch the SytecaClient.exe installation file using an account with administrator permissions and then, in the window that opens:
- Enter the name or IP address of the computer on which the Application Server is installed, and click Install.
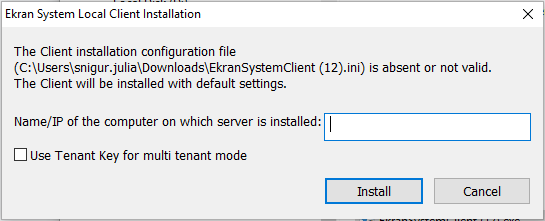
- If Multi-Tenant mode is enabled, also select the Use Tenant Key for multi-tenant mode checkbox, and in the field that is then displayed next to it, enter the tenant key of the tenant which the Client is to be installed on.
NOTE: In Multi-Tenant mode, the tenant key can be copied from the Management Tool (on the Tenant Management page) by the administrator of the built-in default tenant. If a tenant key is not specified, the Client will be installed on the built-in default tenant.
• Open the command prompt (cmd.exe) under an administrator account, and enter SytecaClient.exe /ServerName=<Server Name>.
NOTE: In case there is no connection with the Application Server, the installation will fail and an error message will be displayed.
2. After the package is deployed, the installed Client is displayed in the list on the Client Management page in the Management Tool.
