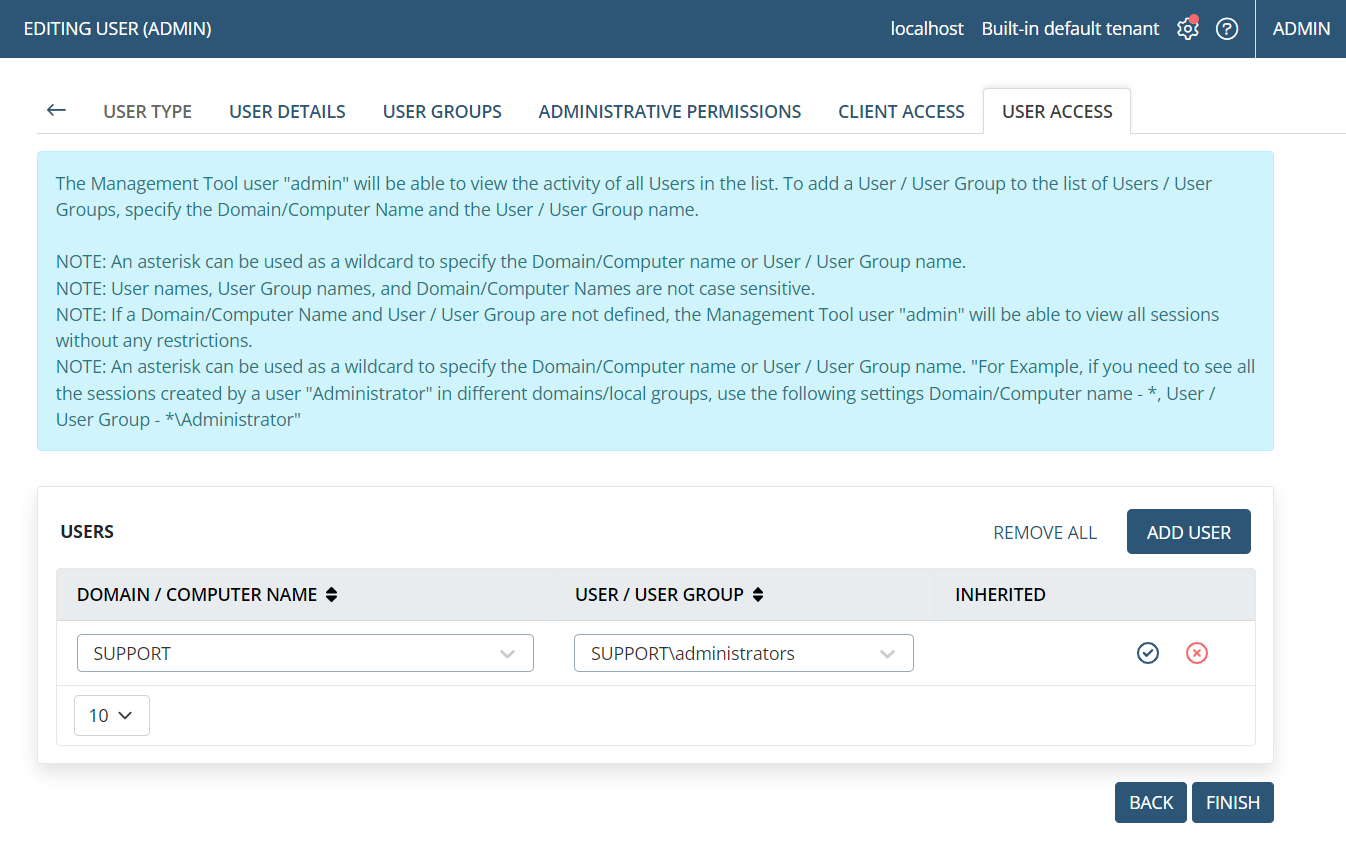What to Do If Not All Client Sessions are Displayed?
If not all the sessions of all Clients are displayed on the Client Sessions tab (on the Activity Monitoring page), do the following:
1. Log in to the Management Tool as the user with full administrative permissions (e.g. as the default "admin" user).
2. On the Clients page, check the following for the specific Client (or for all the Clients in the Client group) concerned:
• The Client is online (if not, please refer to the How Can I Troubleshoot an Syteca Client if it is Displayed as Offline? page).
• The Client has the appropriate license assigned to it (if not, please refer to the Assigning Endpoint Licenses to Clients Manually page).
• Whether the Client's settings are its own Custom settings, or its settings are Inherited from a Client group.
NOTE: In the screenshot above, two Clients are shown (where: 1 = Client is online; 2 = Client is offline; 3 = Client has the appropriate license, 4 = Client does not have a license; 5 = Client inherits its settings; 6 = Client uses its own settings).
3. While editing the Client (or Client group), check the corresponding settings that may block the recording of sessions on the following tabs:
• User Activity Recording: The appropriate checkboxes are selected (e.g. the checkboxes selected in the default Client configuration can be used, as shown in the screenshot below).
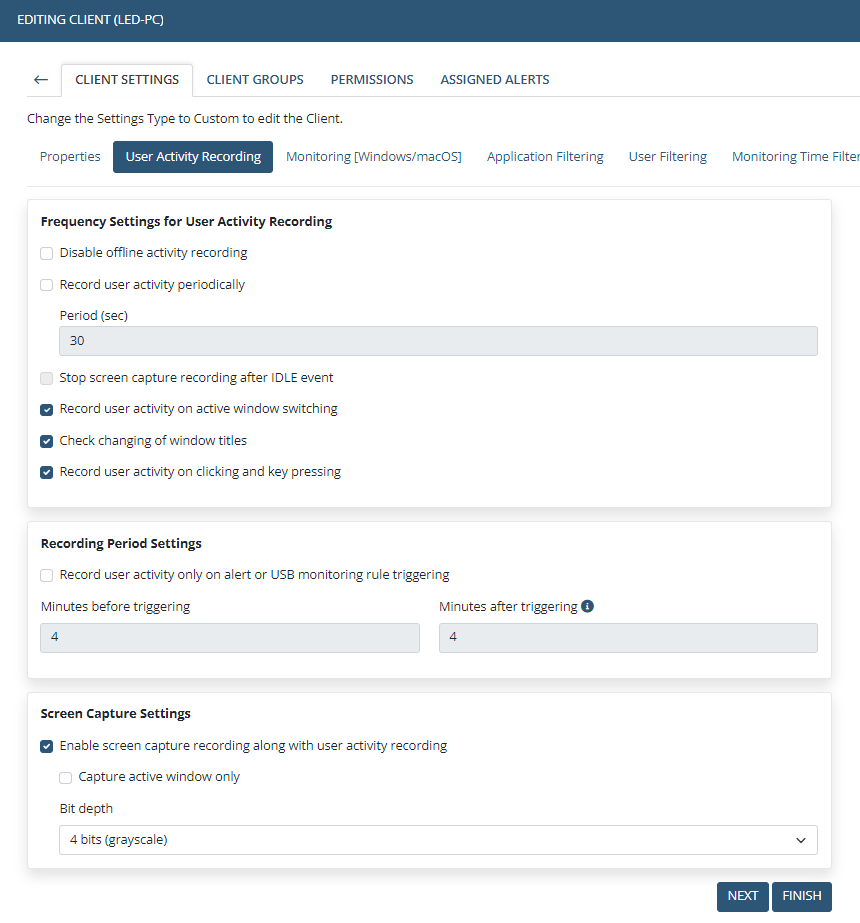
• Application Filtering: No specific rules are defined that may block the recording of user activities (e.g. record only the "Total Commander" application).
• User Filtering: No specific rules are defined that may block the recording of user activities (e.g. record only users with the user name "johndoe").
• Monitoring Time Filtering: No specific rules are defined that may block the recording of user activities (e.g. record only on Mondays during specific hours)
• Remote Host Filtering: No specific rules are defined that may block the recording of user activities (e.g. record only remote connections from IP address 0.0.0.0)
• Keystroke Monitoring: No specific rules are defined that may block the recording of user activities (e.g. start recording only when "test123" is typed).
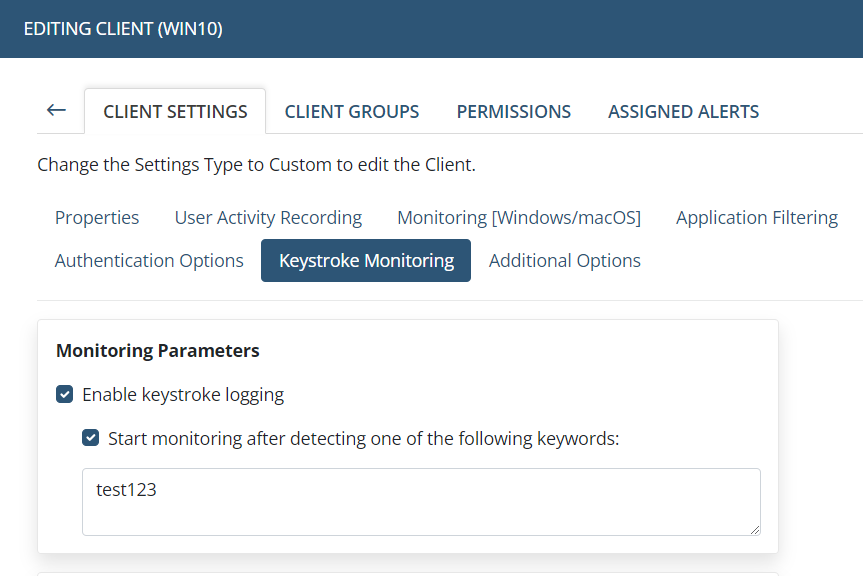
NOTE: In the screenshot above, a specific keystroke rule is shown that triggers recording of sessions only after the Syteca Client detects the keyword "test123" (and until the time when the session finishes).
4. On the User Management page, while editing the Management Tool user account which you are currently logged in to (or while editing the user group that this user inherits its settings from), check the following settings:
• On the Administrative Permissions and Client Access tabs, make sure that the user has the required administrative and Client permissions respectively to view the recorded sessions.
• On the User Access tab, check that no unexpected settings are defined to restrict the endpoint users that your Management Tool user can view.
NOTE: In the screenshot above, the "admin" user being edited has permission to view the sessions of endpoint users who are in the "SUPPORT\administrators" AD group only, which means that the "admin" user will not be able to view the sessions of any other users. If the table in the grid is empty, the "admin" user will be able to view the sessions of all endpoint users (i.e. without any restrictions).
5. If all the settings and parameters look correct, you can alternatively try to open the Management Tool in another browser, or in Incognito mode.
6. If the required sessions are still not displayed (after checking all the points above), you will need access to the individual Client computer(s) concerned to check them individually for possible issues.

.png?inst-v=362ca448-a20b-4783-93c2-f49186888f5c)