Logging in to a Windows Client Computer with the Displaying of an Additional Message on Login Enabled
The process of logging in to a Windows Client computer with the option to display an additional message on login enabled is performed as follows:
1. The user logs in to the Windows Client computer in the usual way (either locally or remotely).
2. If the secondary user authentication option is also enabled, the Client prompts the user to enter their secondary credentials.
3. The additional pop-up message window is displayed, where:
• If the Require ticket number option is enabled for the Client, the user is required to enter a valid ticket number (in the Ticket number is required field).
• If the Require user’s comment option is enabled for the Client, the user is required to enter a comment (in the Your comment is required field).
• If the Require user consent option is enabled for the Client, the user is required to select the user consent checkbox (at the bottom).
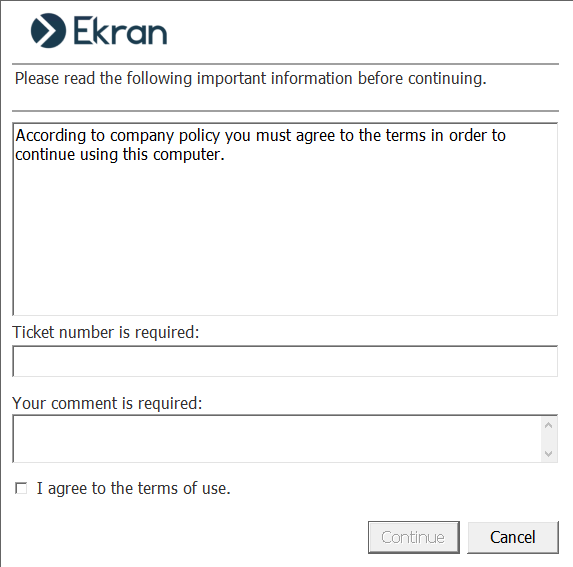
NOTE: If the user is logged in to the Citrix XenApp or Microsoft Shared App, the additional pop-up message window will be shown to them every eight hours.
7. After entering all the required information in to the additional pop-up message window, the user is allowed to click the Continue button (which becomes active), and can then access the system (otherwise, if they click the Cancel button they will be returned to the Windows login screen).
8. If the Display Client tray icon option is also enabled for the Client, the Client tray icon is displayed to the user in the Notification area of the Windows Client computer.
9. If the Display icon when recording is in progress option is also enabled for the Client, the Client on-screen recording icon is displayed to the user.
