Viewing Linux Clients
The Linux Clients are displayed in the Management Tool in the list of Clients displayed in the grid (along with any Windows and macOS Clients) on the Client Management tab.
If the user has the administrative Client Installation and Management permission, they will be able to see all the Clients. Otherwise, they will only see those Clients which they have at least one Client permission for.
The list of Clients displayed in the grid contains the following information in the corresponding columns:
• Client Name: The name of the Client, along with a colored circle icon indicating whether the Client is online (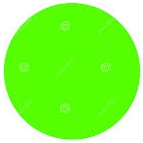
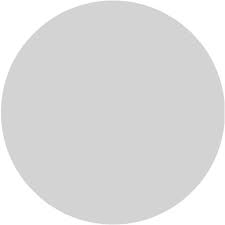
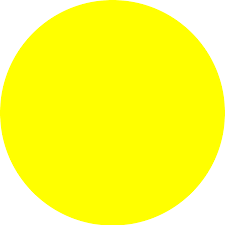
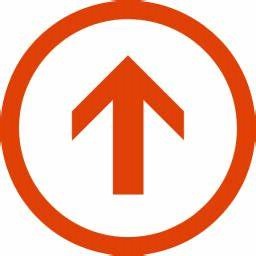
NOTE: If at least one Client is experiencing any issue, the orange exclamation mark (
• OS – License: An icon showing the Client’s operating system, along with the type of license assigned to the Client.
• Client Version: The current version number of the Client, along with a green checkmark (

• Last Activity: The time of the last activity recorded on the Client.
• Last User: The name (i.e. first name and last name) of the endpoint user who last logged into the Client computer.
• [When using High Availability mode only:] Node: The name of the Application Server (as also shown on the Cluster Settings tab) that each Client is connected to when using a load balancer (where the column is empty for Clients that are offline).
• Domain: The domain name of the Client (this field is empty for Linux Clients).
• Client Groups: This column displays the names of all the Client groups which the Client belongs to (and the names can be clicked on to open the Editing Client group page for the corresponding Client group).
- If the Client only belongs to the default All Clients group, “All Clients” is displayed.
- If the Client also belongs to one non-default Client group, the name of the Client group is displayed (instead of the All Clients group).
- If the Client also belongs to multiple non-default Client groups, “Number of Groups:” followed by the number of Client groups (including the All Clients group) is displayed, and the names of all the Client groups (excluding the All Clients group) can be displayed by clicking on it.
• Settings (Inherited): The name of the Client group from which the Client’s settings are inherited, or “Custom” is displayed if the settings are not inherited from any Client group.
• IPv4 / IPv6: The IPv4 / IPv6 address of the Client.
NOTE: If several network cards installed on the Client computer, only the IPv4 and IPv6 addresses used by the Linux Client will be displayed in the Management Tool.
• Description: A description of the Client.
• Sessions: The 
%20LINUX.png?inst-v=362ca448-a20b-4783-93c2-f49186888f5c)
To filter the records displayed in the grid, click the required filter (Client Status, License Type, OS, Client Group, Warnings, Last User, and Last Activity) at the top of the page, and select one or multiple checkboxes as required (where the records displayed in the grid can be filtered by multiple filters at once).
To search the records, enter a keyword (or part of a keyword) into the Search field (in the top right of the page).
To sort the records, click the required column header, and the column sort order can be changed from descending to ascending, or vice versa, by clicking the column header again, and is indicated by the up/down arrow icon in the column header (where the records can be sorted by any column except the Last Activity, Domain, Description, and Sessions columns, and can only be sorted by one column at a time).
NOTE: If the data is not sorted by a column, the Sort arrow is not shown in the column header.
To adjust the width of the columns, place the cursor over the separator between the required column headers, and drag and drop the separator left or right, as required.
To change the number of records displayed per page, select the required option on the Results on Page drop-down list (in the bottom right of the page).
On the Client Management page, the following options can be clicked on to manage the Clients in various ways:
• The Install Clients button (in the top right): To install new Clients (which will be added to the list in the grid).
• The name of the Client (in the Client Name column): To edit the configuration of any Client.
• The .png?inst-v=362ca448-a20b-4783-93c2-f49186888f5c)
• The Bulk Action (
• The Client Groups tab (at the top): To manage groups of Clients.
NOTE: The number of options available depends on the permissions the user has.
